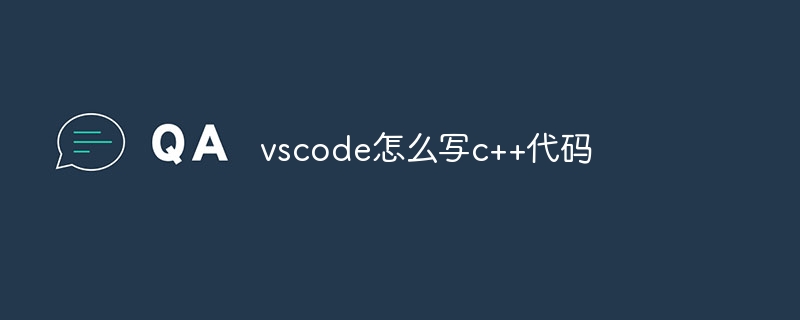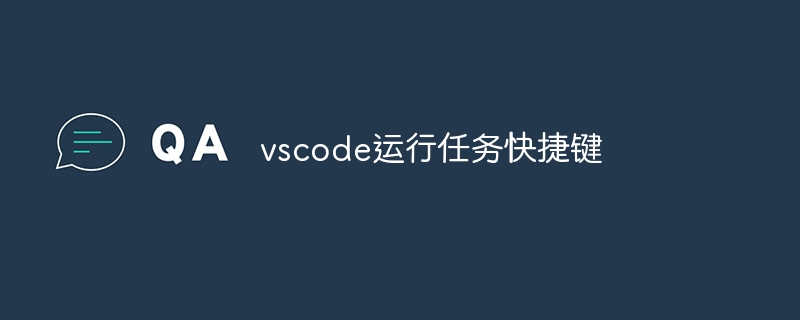配置 vscode 的 c 语言环境包括:安装 visual studio code。安装 c/c++ 扩展。设置编译器路径,如 mingw 编译器。配置调试器,设置配置名称、可执行文件路径和 gdb/lldb 命令。创建 c 文件并编写代码。按 f5 编译和运行程序,在“调试控制台”视图中查看输出。

如何配置 VSCode 的 C 语言环境
第一步:安装 Visual Studio Code
- 从官方网站下载并安装 Visual Studio Code:https://code.visualstudio.com/
第二步:安装 C/C++ 扩展
- 打开 VSCode,在“扩展”视图中搜索并安装“C/C++”扩展。
第三步:设置编译器
立即学习“C语言免费学习笔记(深入)”;
- 单击菜单栏中的“文件” > “首选项” > “设置”。
-
在搜索栏中输入“C_Cpp.default.compilerPath”,然后设置编译器路径。例如,对于 MinGW 编译器:
C:MinGWbingcc.exe
- 重启 VSCode。
第四步:配置调试器
- 单击菜单栏中的“启动调试”按钮。
- 在“调试控制台”视图中,单击齿轮图标并选择“添加配置...” > “C++ (GDB/LLDB)”。
- 在“名称”字段中输入配置名称,例如“我的 C++ 项目”。
- 在“程序”字段中输入可执行文件路径。
- 在“调试类型”中选择“GDB/LLDB”。
-
在“GDB/LLDB 命令”中输入:
gdb
- 点击“保存”按钮。
第五步:创建 C 文件
- 在 VSCode 中创建一个新的文件,并以 .c 为扩展名保存。例如,“hello.c”。
第六步:编写代码
-
在文件中输入以下 C 语言代码:
#include <stdio.h> int main() { printf("Hello, world!n"); return 0; }</stdio.h>
第七步:编译和运行程序
- 按 F5 编译并运行程序。
- 在“调试控制台”视图中可以看到输出“Hello, world!”。
以上就是vscode怎么配置c语言环境的详细内容,更多请关注php中文网其它相关文章!
版权声明:本文内容由网友自发贡献,版权归原作者所有,本站不承担相应法律责任。如您发现有涉嫌抄袭侵权的内容,请联系 yyfuon@163.com