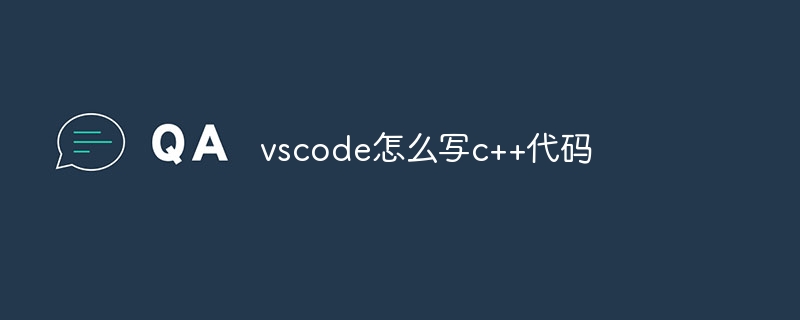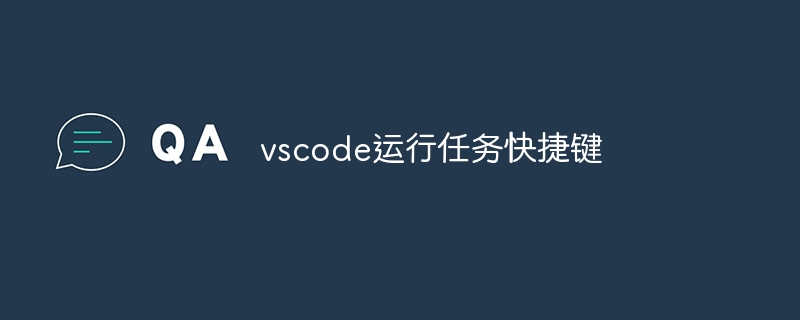visual studio code 中 java 环境配置涉及以下步骤:安装 jdk 并配置环境变量 java_home 和 path。安装 eclipse java 开发工具 (jdt) 插件。创建新的 java 项目。编译和运行 java 代码。设置断点并调试 java 代码。

Visual Studio Code 中 Java 环境配置
步骤 1:安装 Java 开发工具包 (JDK)
- 访问 Oracle 官方网站下载 JDK:https://www.oracle.com/java/technologies/javase/javase-jdk8-downloads.html
- 选择与您的操作系统对应的 JDK 版本并下载。
- 安装 JDK 并记住安装路径。
步骤 2:配置环境变量
- 在系统设置中找到“环境变量”或“高级系统设置”。
-
创建新的系统变量:
立即学习“Java免费学习笔记(深入)”;
- 变量名:JAVA_HOME
- 变量值:JDK 的安装路径(例如:C:Program FilesJavajdk1.8.0)
-
将 PATH 变量追加以下内容:
- %JAVA_HOME%bin
步骤 3:安装 Eclipse Java 开发工具 (JDT) 插件
- 在 VSCode 扩展市场中搜索“Java Extension Pack”。
- 安装此扩展并重新启动 VSCode。
步骤 4:创建新的 Java 项目
- 在 VSCode 中,按 Ctrl+N 创建一个新的项目文件夹。
- 在项目文件夹中,右键单击并选择“新建”>“项目”。
- 选择“Java Project”并输入项目名称。
步骤 5:编译和运行 Java 代码
- 在项目文件夹中创建一个新的 Java 类文件(例如:HelloWorld.java)。
- 在 .java 文件中,输入以下代码:
public class HelloWorld {
public static void main(String[] args) {
System.out.println("Hello world!");
}
}
- 按 Ctrl+B 编译 Java 代码。
- 按 F5 在命令提示符中运行 Java 程序。
步骤 6:调试 Java 代码
- 在 .java 文件中设置断点。
- 按 F5 开始调试。
- 按 F11 单步执行代码。
- 按 F10 跳过当前函数。
以上就是vscode Java环境配置的详细内容,更多请关注php中文网其它相关文章!
版权声明:本文内容由网友自发贡献,版权归原作者所有,本站不承担相应法律责任。如您发现有涉嫌抄袭侵权的内容,请联系 yyfuon@163.com