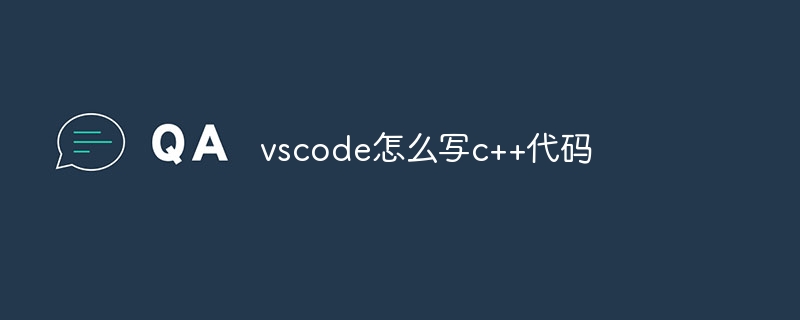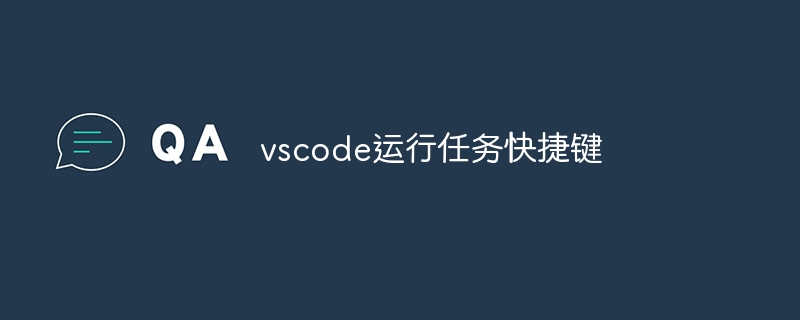在 visual studio code 中缩放界面可以通过以下方式:使用键盘快捷键(ctrl/command + 鼠标滚轮);通过“视图”菜单选择缩放比例;在命令面板输入“zoom in”或“zoom out”执行命令;在“设置”中调整“默认缩放因子”。

如何在 Visual Studio Code 中缩放界面
1. 键盘快捷键
- Windows/Linux:按住 Ctrl 键并使用鼠标滚轮。
- macOS:按住 Command 键并使用鼠标滚轮。
2. 视图菜单
- 点击菜单栏中的“视图”。
- 选择“缩放”。
- 选择所需缩放比例(例如,100%、125%、150%)。
3. 命令面板
- 按 Ctrl + Shift + P(Windows/Linux)或 Command + Shift + P(macOS)打开命令面板。
- 输入“Zoom In”或“Zoom Out”。
- 按 Enter 键执行命令。
4. 设置
- 点击菜单栏中的“文件”。
- 选择“首选项”。
- 在边栏中选择“设置”。
- 搜索“缩放”。
- 在“默认缩放因子”中设置首选缩放比例。
提示:
- 缩放后,界面中某些元素(如字体和图标)可能变模糊。
- 可以在“设置”中调整“文本抗锯齿”以改善模糊效果。
- 缩放比例会影响窗口大小,因此可能需要调整窗口大小以获得舒适的视图。
以上就是vscode界面怎么缩放的详细内容,更多请关注php中文网其它相关文章!
版权声明:本文内容由网友自发贡献,版权归原作者所有,本站不承担相应法律责任。如您发现有涉嫌抄袭侵权的内容,请联系 yyfuon@163.com