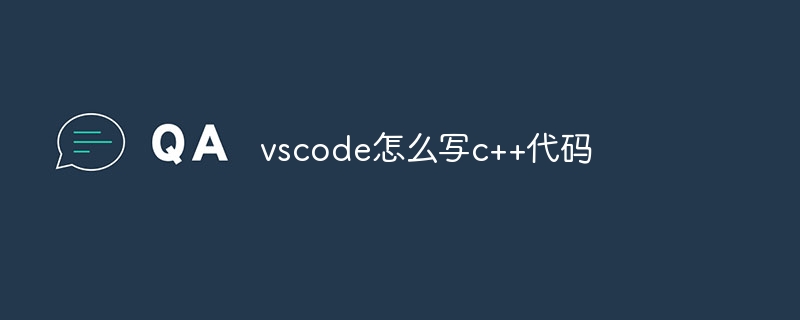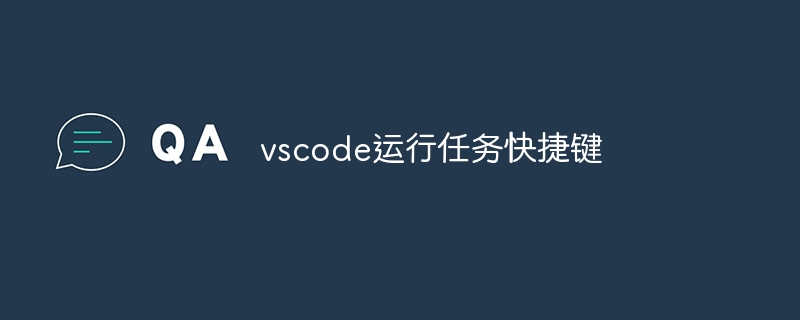可以通过以下步骤更改 vscode 中的 node.js 版本:打开用户设置,在搜索栏中输入 "node.version";在 "node.js: runtime version" 下拉菜单中选择所需版本;单击 "保存" 按钮并重启 vscode;验证 node 版本,方法是在终端中运行 "node -v" 命令或查看 vscode 状态栏。

如何更改 VSCode 中的 Node.js 版本
在 VSCode 中,更换 Node.js 版本非常简单。只需按照以下步骤操作:
1. 打开用户设置
- Windows/Linux:按快捷键 Ctrl + ,
- macOS:按快捷键 Command + ,
2. 找到 Node 版本设置
- 在左侧导航栏中,选择 "设置"。
- 在搜索栏中,输入 "node.version"。
3. 选择所需 Node 版本
- 单击 "Node.js: Runtime Version" 下拉菜单。
- 从列表中选择所需的 Node 版本。
4. 保存更改
- 单击 "保存" 按钮以应用更改。
重启 VSCode
为了使更改生效,需要重启 VSCode。
验证 Node 版本
重启 VSCode 后,可以通过以下方法验证已更改的 Node 版本:
- 在终端中运行 node -v 命令。终端将显示当前 Node 版本。
- 在 VSCode 的状态栏中,将显示 Node 版本。
其他方法
除了上述步骤之外,还可以通过以下方式更改 VSCode 中的 Node 版本:
- 使用命令行:在命令行中,导航到 VSCode 用户数据目录(通常位于 ~/.config/Code/User),并创建一个名为 .vscode 的文件。在文件中添加如下内容:
{
"node.version": "version_number"
}
- 使用扩展:安装 Node.js Version Manager (NVM) 扩展。此扩展允许您通过 NVM 管理 VSCode 中的 Node 版本。
请注意,更改 Node 版本可能会影响您的项目和扩展的兼容性。在更改版本之前,建议备份您的项目和扩展。
以上就是vscode怎么更换node版本的详细内容,更多请关注php中文网其它相关文章!
版权声明:本文内容由网友自发贡献,版权归原作者所有,本站不承担相应法律责任。如您发现有涉嫌抄袭侵权的内容,请联系 yyfuon@163.com