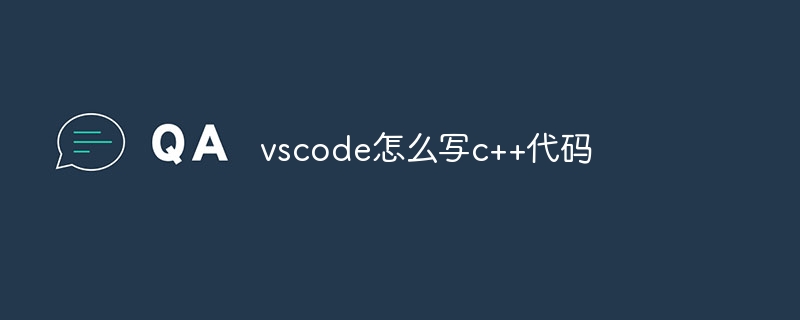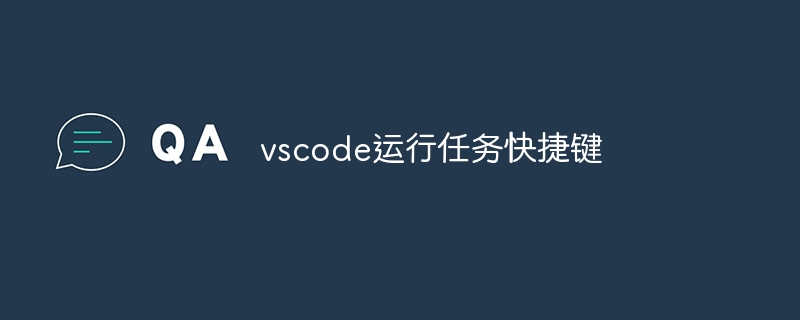在 vs code 中使用断点可暂停执行并检查变量值或调试问题:在代码行左侧灰色区域单机设置断点。启动调试会话后,执行将暂停在断点处。使用“variables”(变量)窗格检查变量值。使用调试工具栏按钮进行逐步操作调试代码。右键单击断点可访问选项,例如条件断点、禁用/启用、删除。条件断点可仅在满足特定条件时触发;多行断点可跨越多行代码;远程调试可在远程计算机或云环境中设置断点。

VS Code 中使用断点
在 VS Code 中使用断点可以让你在特定代码行暂停执行,以便检查变量值、调试问题和分析代码逻辑。
如何设置断点
设置断点的最简单方法是在代码编辑器中单击要设置断点的行号左侧的灰色区域。你会看到一个红色的圆点出现在该行号旁,表示已设置断点。
使用断点
设置断点后:
- 调试会话:按 F5(Windows/Linux)或 Cmd+F5(macOS)启动调试会话。
- 断点触发:当执行到达设有断点的代码行时,调试器将暂停执行。
- 检查变量:使用“Variables”(变量)窗格检查变量值,包括本地变量、参数和全局变量。
- 调试:使用“Debug”(调试)工具栏上的按钮执行逐步操作(步入、步过、步出),以逐步调试代码。
断点选项
右键单击断点可访问以下选项:
- 移至下一行:在下一行设置断点。
- 条件断点:仅在特定条件满足时触发断点。
- 禁用/启用断点:暂时禁用或启用断点。
- 删除断点:删除断点。
高级用法
条件断点:使用条件断点可仅在满足特定条件时触发断点。例如,你可以设置一个断点,仅当 i > 10 时才触发。
多行断点:你可以将断点设置为跨越多行代码。这在调试循环或分叉代码路径时很有用。
远程调试:你可以使用 VS Code 远程调试其他计算机或云环境中的代码。在这些情况下,断点将被设置为远程代码。
以上就是vscode断点怎么用的详细内容,更多请关注php中文网其它相关文章!
版权声明:本文内容由网友自发贡献,版权归原作者所有,本站不承担相应法律责任。如您发现有涉嫌抄袭侵权的内容,请联系 yyfuon@163.com