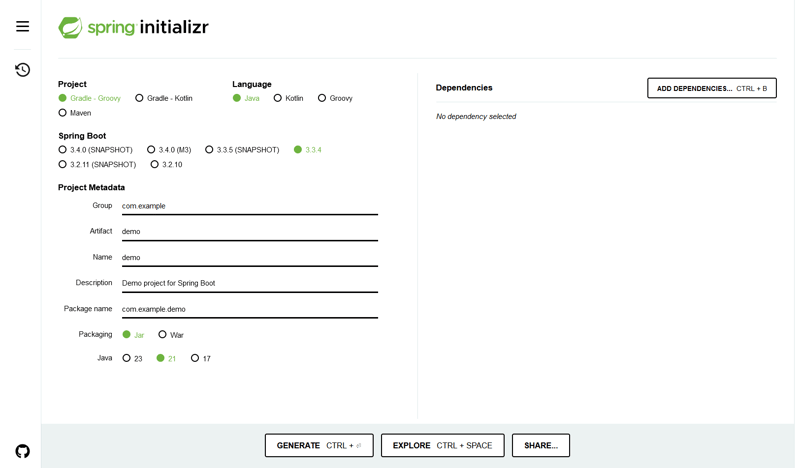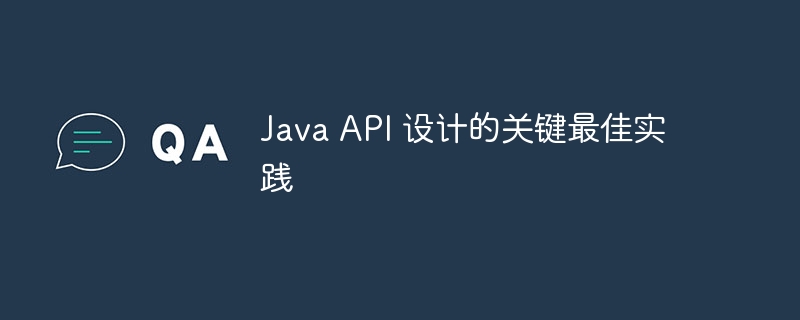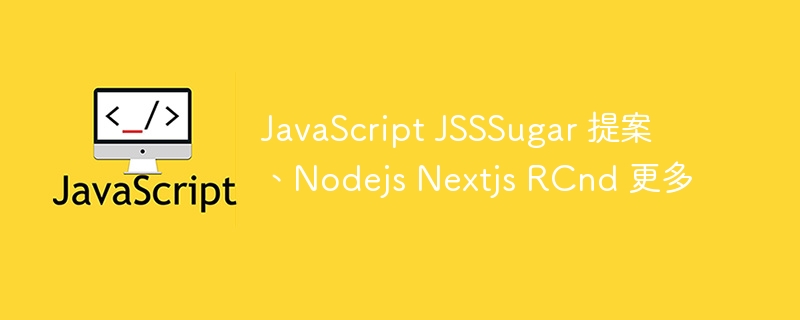java 安装和配置流程如下:下载 jdk 并按照提示安装。在系统环境变量中配置 java_home 和 path 变量。验证 java 安装通过运行 java -version 命令。下载 eclipse ide 并按照提示安装。在 eclipse 中配置 java,添加 jdk 并选择它。在 eclipse 中创建新的 java 项目。

Java 安装教程及环境配置方法
安装 Java
- 访问 Oracle 官方网站,下载与你的操作系统兼容的 Java 开发工具包 (JDK)。
- 双击下载的文件并按照提示进行安装。
- 在安装过程中,选择默认安装选项即可。
配置环境变量
- 打开系统环境变量设置(例如,在 Windows 中为“控制面板” > “系统” > “高级系统设置” > “环境变量”)。
-
在“系统变量”下,创建或修改以下变量:
立即学习“Java免费学习笔记(深入)”;
- JAVA_HOME:指向 JDK 安装目录的路径。
- Path:将 %JAVA_HOME%bin 添加到路径末尾(使用分号分隔)。
验证安装
- 打开命令提示符或终端。
- 键入以下命令并按 Enter 键:
java -version
如果已成功安装和配置 Java,你会看到类似以下输出:
java version "18.0.1" 2022-04-19 Java(TM) SE Runtime Environment (build 18.0.1+1) Java HotSpot(TM) 64-Bit Server VM (build 18.0.1+1, mixed mode)
Eclipse 安装
- 从 Eclipse 官方网站下载 Eclipse IDE。
- 双击下载的文件并按照提示进行安装。
- 在安装过程中,选择默认安装选项即可。
在 Eclipse 中配置 Java
- 打开 Eclipse IDE。
- 选择“Preferences” > “Java” > “Installed JREs”。
- 单击“Add”按钮并选择 JDK 安装目录。
- 选择添加的 JDK 并单击“确定”。
新建 Java 项目
- 在 Eclipse 中,选择“File” > “New” > “Java Project”。
- 输入项目名称并选择 JDK 版本。
- 单击“完成”。
你现在已经成功安装了 Java 和 Eclipse,并且配置了适当的环境变量。你可以开始在 Eclipse 中开发 Java 应用程序了。
以上就是java安装教程及环境配置方法的详细内容,更多请关注php中文网其它相关文章!
版权声明:本文内容由网友自发贡献,版权归原作者所有,本站不承担相应法律责任。如您发现有涉嫌抄袭侵权的内容,请联系 yyfuon@163.com